Imprimindo Fotos de um Computador
Esta seção descreve como imprimir fotos com Easy-PhotoPrint Editor.
-
Abra a tampa da bandeja traseira (A). Retire e dobre novamente o suporte de papel (B).

-
Abra a tampa do slot de alimentação (C).
-
Deslize a guia do papel (D) à direita para abrir ambas as guias do papel.
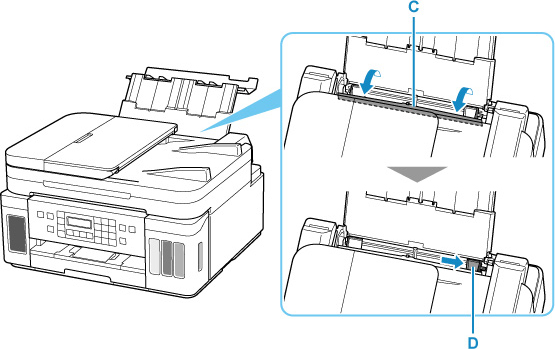
-
Coloque o papel fotográfico na orientação retrato COM O LADO A SER IMPRESSO VOLTADO PARA CIMA.

-
Deslize a guia do papel (D) à direita para alinhá-la com os dois lados da pilha de papel.
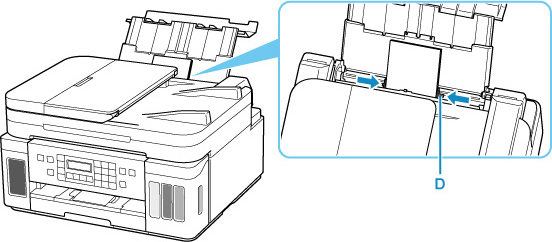
-
Feche a tampa do slot de alimentação (C) suavemente.
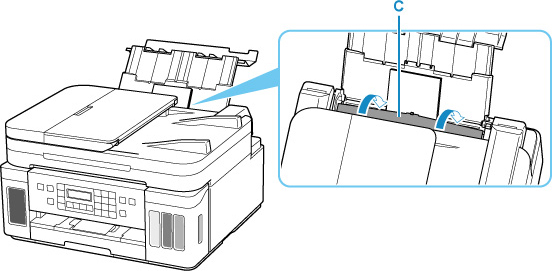
Depois que você fechar a tampa do slot de alimentação, a tela de registro de informações sobre o papel da bandeja traseira será exibida no visor LCD.
-
Pressione o botão OK.

-
Use o botão
 ou
ou  para selecionar o tamanho do papel colocado na bandeja traseira, então pressione o botão OK.
para selecionar o tamanho do papel colocado na bandeja traseira, então pressione o botão OK.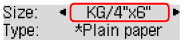
 Nota
Nota-
O
 (asterisco) no LCD indica a configuração atual.
(asterisco) no LCD indica a configuração atual.
-
-
Use o botão
 ou
ou  para selecionar o tipo do papel colocado na bandeja traseira, então pressione o botão OK.
para selecionar o tipo do papel colocado na bandeja traseira, então pressione o botão OK.
Siga as instruções das mensagens exibidas para registrar a informação do papel.
-
Abra o painel de controle (E), puxe a bandeja de saída do papel (F) e abra a extensão da bandeja de saída (G).
Abra o painel de controle antes de imprimir. Se o painel de controle estiver fechado, a impressora não iniciará a impressão.
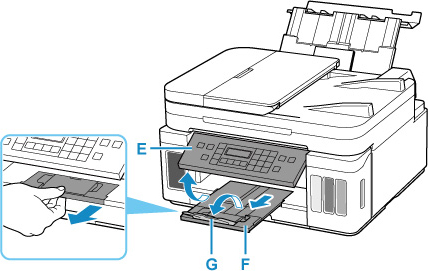
-
Inicie o Easy-PhotoPrint Editor.
Para o Windows:
O procedimento a seguir é para um computador com o sistema operacional Windows 10.
No menu Iniciar (Start), selecione (Todos os aplicativos (All apps) >) Canon Utilities > Editor do Easy-PhotoPrint (Easy-PhotoPrint Editor).
Para o macOS:
No menu Começar (Go) no Finder, selecione Aplicativo (Application) e clique duas vezes na pasta Canon Utilities, na pasta Editor do Easy-PhotoPrint (Easy-PhotoPrint Editor) e, em seguida, no ícone do Editor do Easy-PhotoPrint (Easy-PhotoPrint Editor).
-
Clique no ícone Fotos (Photos) (H).
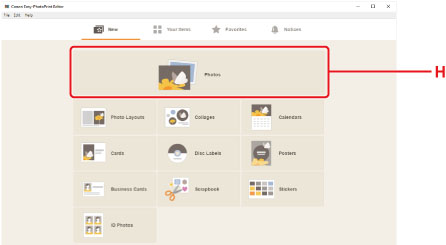
-
Clique em Procurar (Browse) (I) em Computador: (Computer:) e selecione a pasta com as fotos que você quer imprimir.

-
Clique nas fotos (J) que deseja imprimir e selecione Abrir (Open) (K).
Para o Windows:
Para selecionar duas ou mais fotos ao mesmo tempo, clique nas fotos enquanto pressiona a tecla Ctrl.
Para o macOS:
Para selecionar duas ou mais fotos ao mesmo tempo, clique nas fotos enquanto pressiona a tecla de comando.
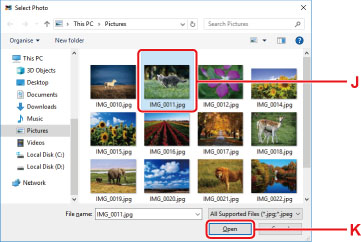
-
Especifique o número de cópias e outras opções em Configurações de impressão (Print Settings) (L).
Para o Windows:
Especifique o número de cópias, o nome do seu modelo, o tamanho do papel e outras opções.
Para o macOS:
Especifique o número de cópias, o tamanho do papel e outras opções.
 Nota
Nota-
Ao selecionar Mesmo número de cada foto (Same No. of each photo), você pode especificar o número de cópias de todas as fotos com uma única configuração.
-
A seleção Mesmo número de cada foto (Same No. of each photo) desativa a configuração de número de cópias especificada para cada foto. Quando desmarcada, as configurações anteriores para cada cópia são reativadas.
 para especificar o número de cópias também é reativado.
para especificar o número de cópias também é reativado.
-
-
Inicie a impressão.
Para o Windows:
Clique em Imprimir (Print) (M).
Para o macOS:
Clique em Avançar (Next). Quando aparece a caixa de diálogo Imprimir, especifique o nome do seu modelo, o papel e outras opções e, em seguida, clique em Imprimir (Print).

 Nota
Nota
-
O Easy-PhotoPrint Editor permite que você crie e imprima colagens originais, cartões ou calendários usando suas fotos favoritas facilmente.

